插件市场搜索:超级文本片段 安装即可!
本文中有大量动态图片演示,但可能加载需要一些时间,请等待片刻。。。
每天我们都要用在电脑上进行很多文字的输入,包括邮件、写作、代码等等。在输入文字的过程中,往往有很多内容是需要经常重复输入的,比如一些常用Shell命令、重复的代码片段等等。每次遇到要输入这些内容的时候,都需要重复输入相同的文本,不免有些浪费时间。
超级文本片段 的文字片段和自动扩展功能就是为完美解决这个问题而设计的,让你仅仅只需输入某几个设定好的特定字符,就能扩展出完整的、冗长的常用字符串。
如果您曾在 Mac 平台上使用过 Alfred 中的 Snippets 功能,那么您会发现这个插件的用法与其非常相似。借助 uTools 的跨平台特性,现在可以在 Windows 和 Linux 上使用这个功能了。
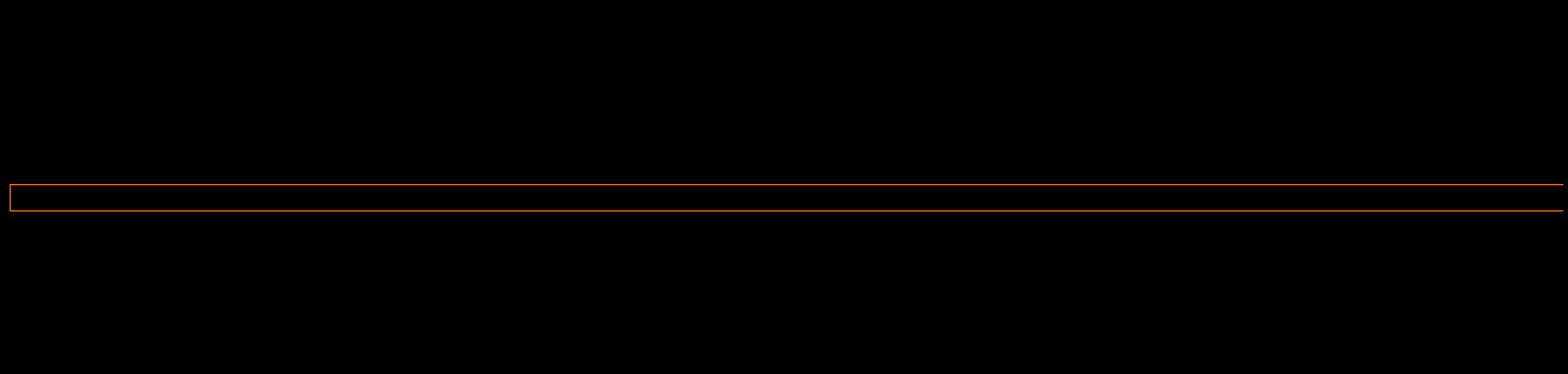
超级文本片段中还支持对每个 Snippet 进行分类,插入动态占位符(如时间日期、剪贴板)等等,并且基于 uTools 会员的同步功能可以很方便的跨设备享用。
v1.0.7 版本开始已支持全量导入导出功能,未开通 uTools 会员的同学也可以进行手动的数据同步操作了
文本片段的创建
呼出 uTools 输入 超级文本片段 或者 自动上屏 关键字即可进入设置界面,可以看到下方分为左右两个区域,左边为文本片段的分组,右边为每个分组下的具体文字片段内容。
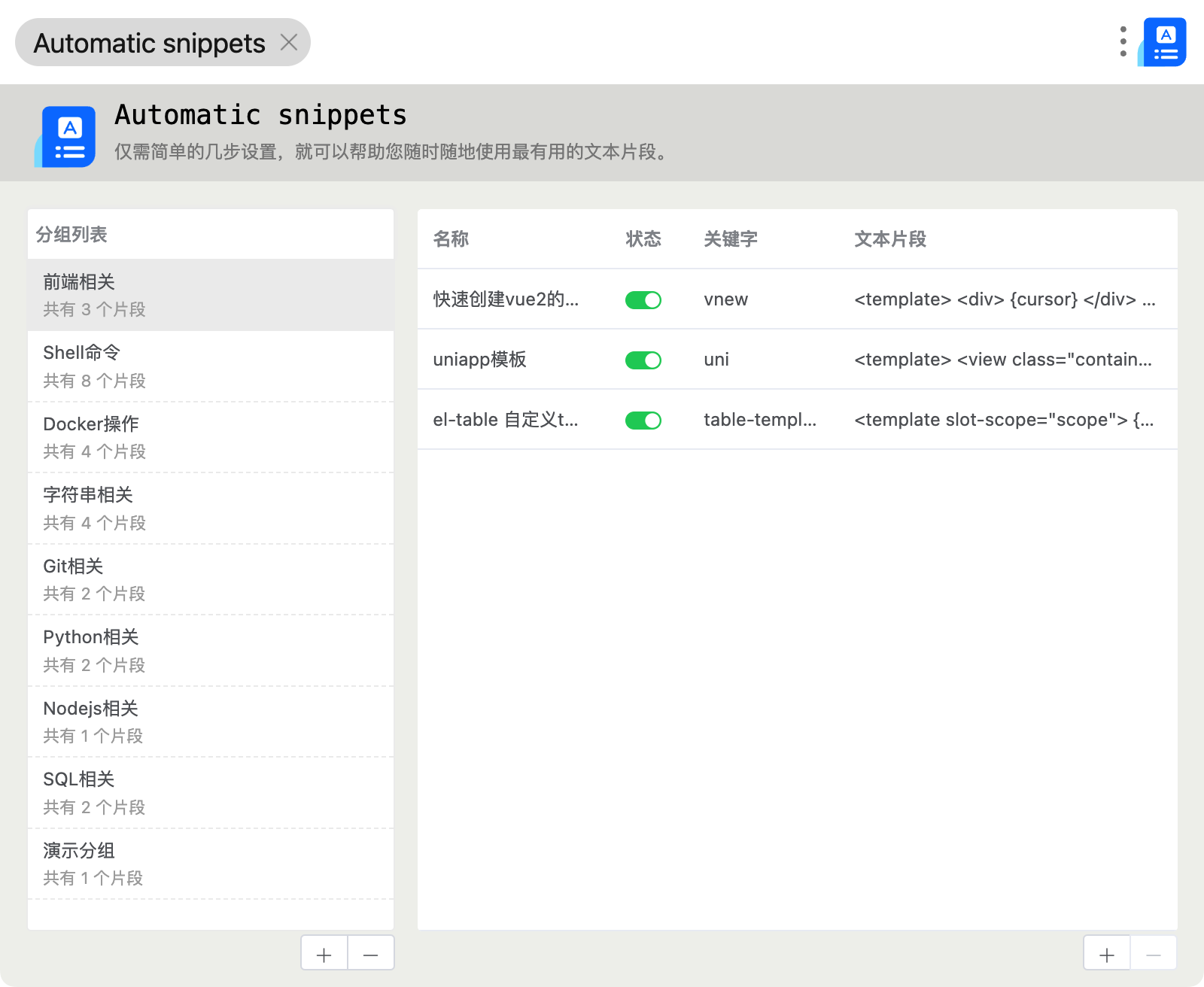
每个文字片段都要属于某一个分组,因此如果左边还没有建立分组的话,可以点击左侧面板下方的“+”按钮进行添加即可。
分组创建成功之后,就可以在这个分组之下添加文本片段内容了。点击右侧区域右下角的“+”进行条目的添加:
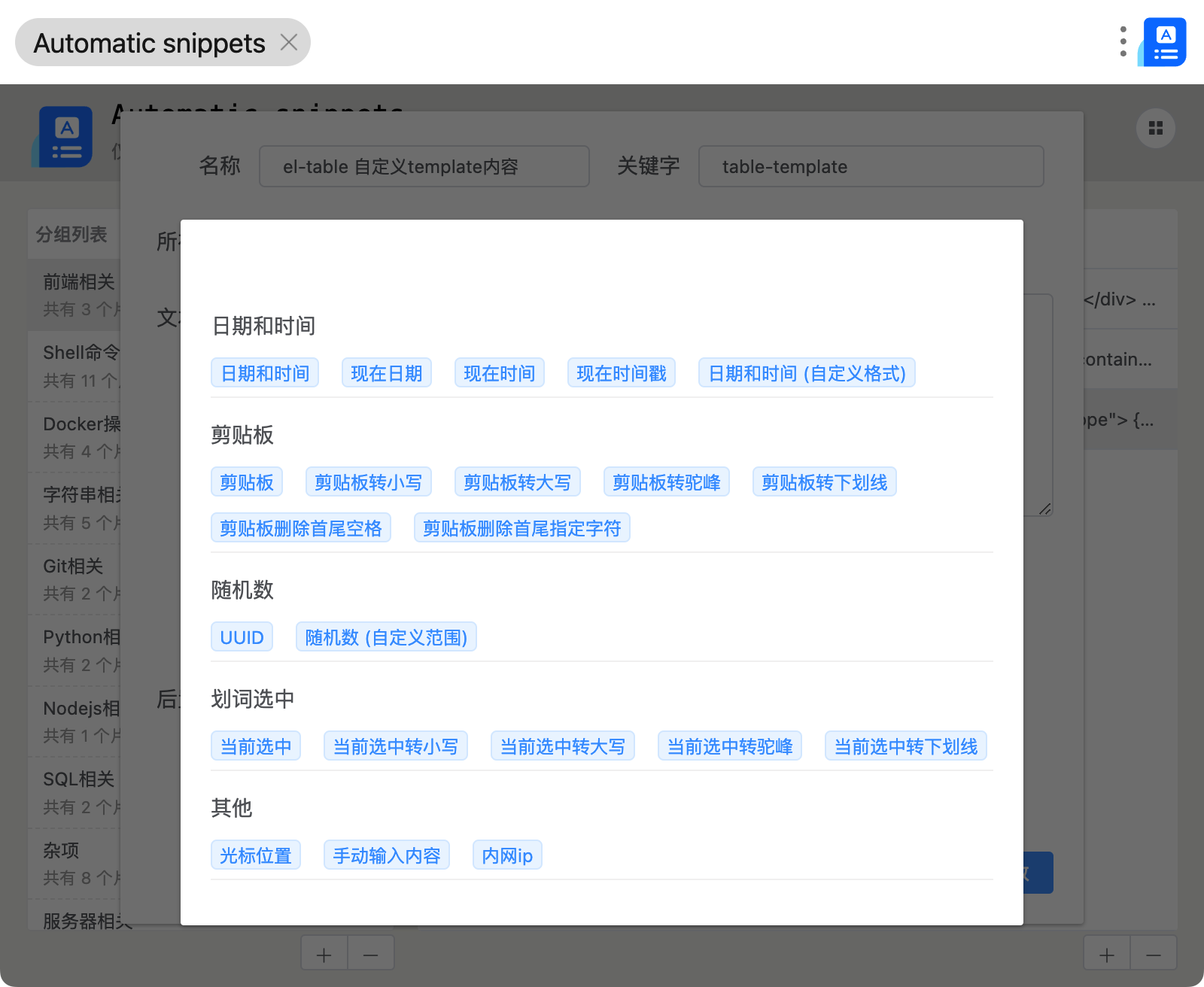
- 名称: 当前片段名称
- 关键字:文本片段的关键字,这个关键字全局唯一如果有重复,将会提示其更改关键字
- 文本片段:需要进行对其进行扩展的完整文本内容
后续就可以在任意地方输入关键字内容,就能扩展出文本片段中定义的文本内容。
对文本片段关键字的建议
如前所述,只要定义好了文本片段条目,则在任何文本输入的地方输入关键字,就能自动展开相应的文本片段。
但是关键字的定义最好也遵循一定的规则,要容易记忆、方便输入。以下是关于怎样定义关键字的几个建议:
- 在关键字中不要使用正常词汇,以避免有些不期望的展开。最好能用一些特殊记法,比如将关键字每个单词的首字母捡出来连在一起等等;
- 使用双重字母,比如“ttime”。
- 如果您不是程序员行业,那么简短的中文也许是您目前最合适的关键词定义方式,并且借助于
uTools 的特性,您设置中文的关键词后,输入拼音也是可以匹配到的哦~
如果您想对其中某一个分组或者文本片段进行修改,只需双击对应的条目即可。
动态占位符
什么是动态占位符
很多时候,你想在文本中插入一些特定的内容,但这些内容在每一次输入的时候都会有所不同,比如日期、时间、剪切板中的文本等等。
使用动态占位符,就能在输入文本片段内容的时候,扩展出的文字根据具体的情况而变化。只需在编辑文本片段的时候,将相应的关键字放在{}内,比如{date},{time},{clipboard}。则当输入Snippets的时候,{}中的内容会自动转变为相应的动态内容,比如日期、时间、剪切板文本。

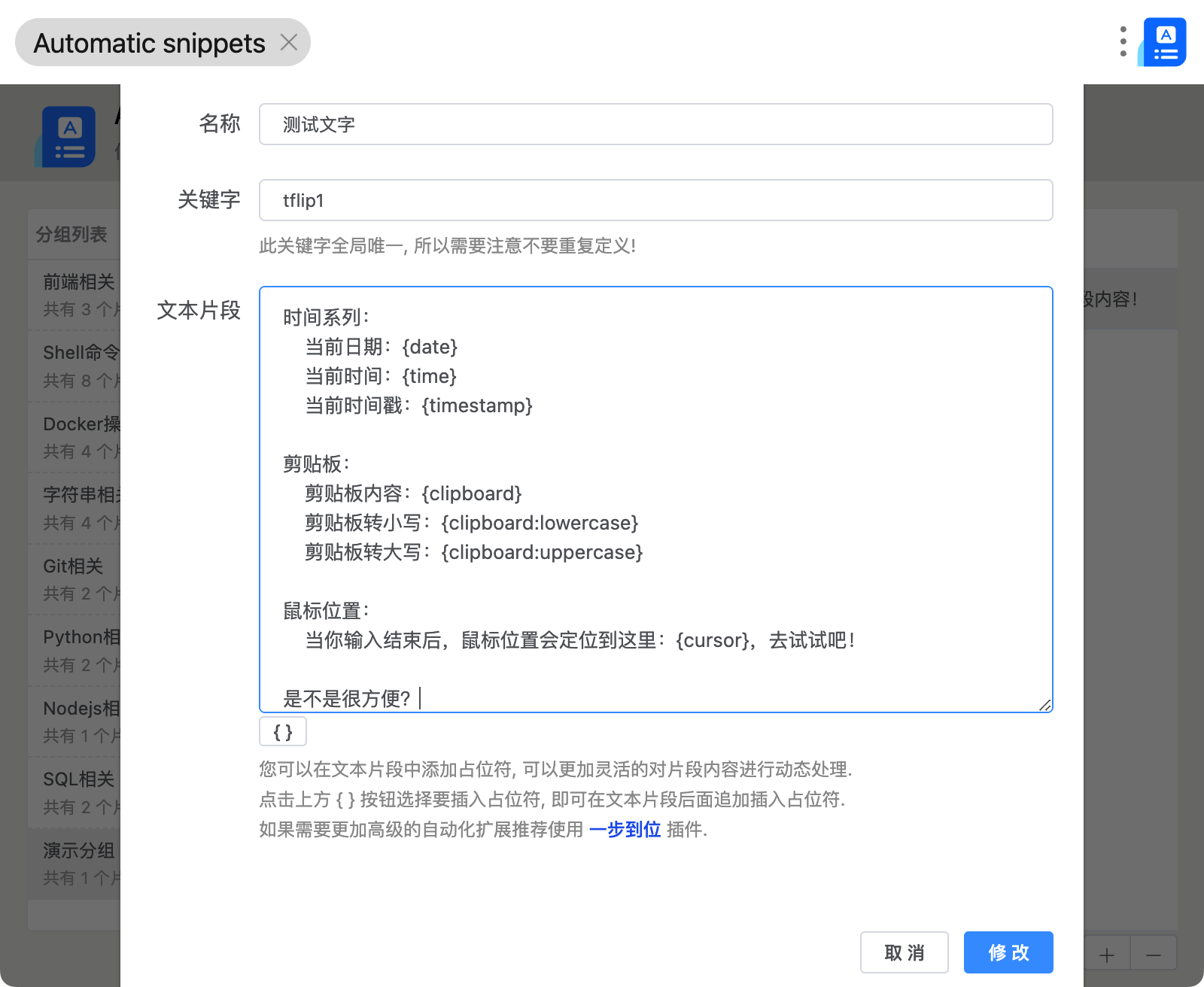
时间和日期
显示时间和日期的占位符有以下几个:
剪贴板内容
会获取当前剪贴板的内容插入到文本片段中,当然还可以加上一些转换命令,对剪切板中的文本进行格式转换:
- {clipboard:uppercase}:将剪贴板文本全部转换为大写;
- {clipboard:lowercase}:将剪贴板文本全部转换为小写;
光标位置
v1.0.2版本开始支持
利用{cursor}占位符,可以在输入文本扩展为对应文字后,光标自动定位到{cursor}在文本中的位置,方便之后对某些内容的输入。比如新建以下文本片段:
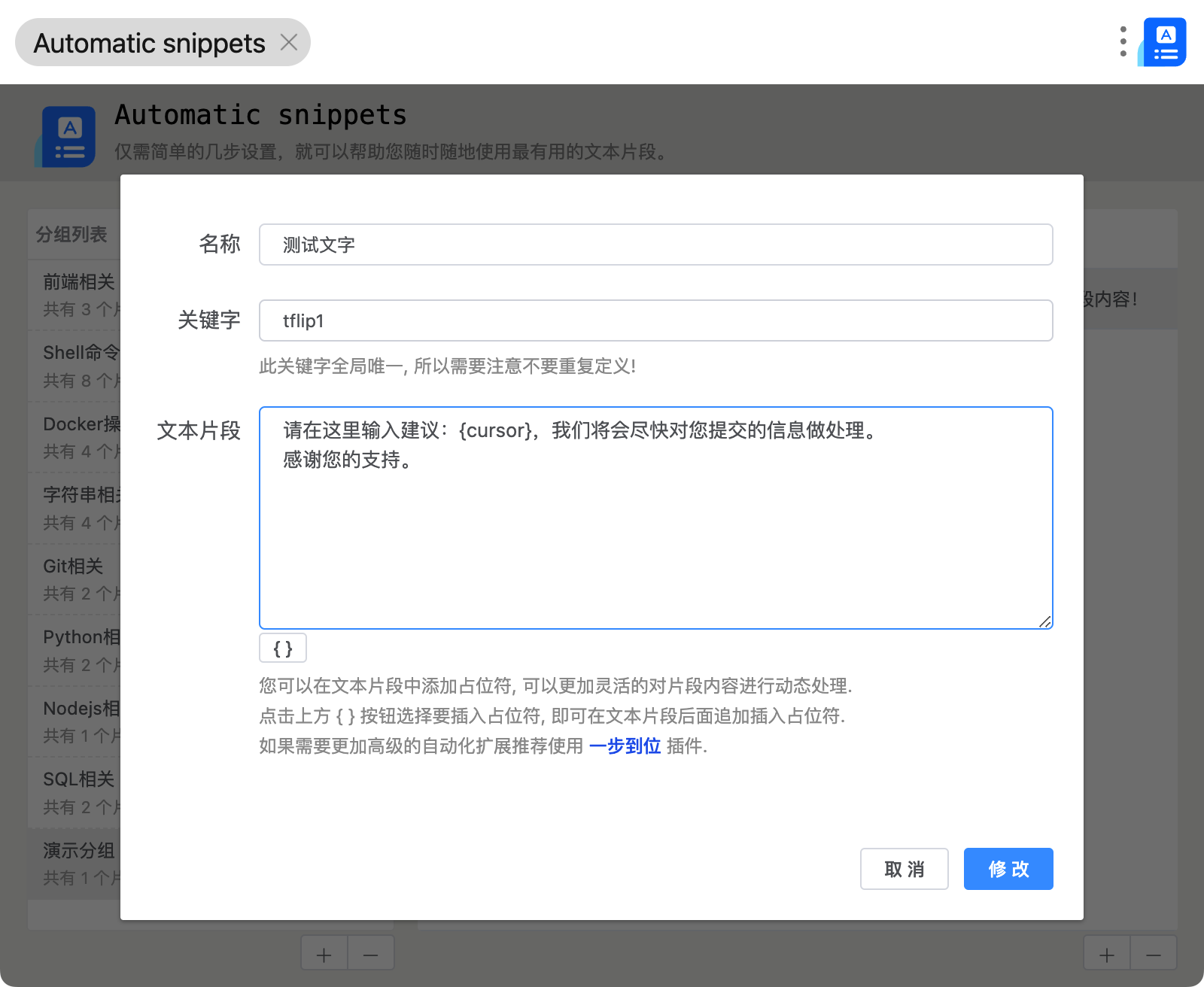
当呼出uTools上键入tflip1 关键字后,Automatic snippets中的文本会自动粘贴到屏幕上,之后光标位置会自动定位到{cursor}所在的位置,方便信息的输入,省去了还要再次操作鼠标进行光标定位的麻烦。
划词选中
v1.0.3版本开始支持
划词选中的占位符共有以下几个:
- 当前选中:{selection}
- 当前选中转小写:{selection:lowercase}
- 当前选中转大写:{selection:uppercase}
- 当前选中转驼峰:{selection:camelcase}
- 当前选中转下划线:{selection:snakecase}
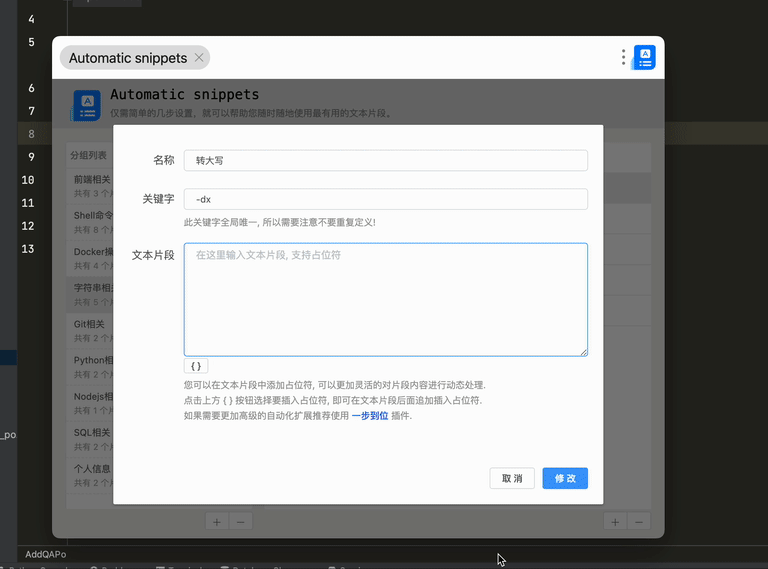
当鼠标选中要更改的词后,呼出uTools键入-dx关键字,Automatic snippets会自动将选中的词更改为大写。
手动输入文本内容
v1.0.4版本开始支持
当文本片段中配置了手动输入内容动态占位符后,那么在打开此关键字后会允许在后面继续输入任意文本内容,简单演示如下:
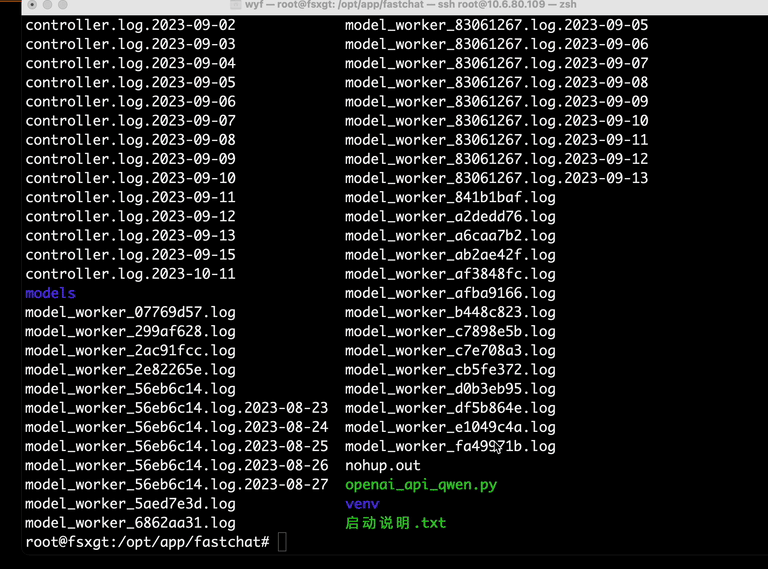
获取内网ip
v1.0.7版本开始支持
内网ip动态占位符同时还支持多网卡,例如{ip:0}表示第一个网卡,{ip:1}表示第二个网,以此类推。。。
具体网卡位置可能有所改变,实际情况请自行调试
时间偏移占位符
基于dayjs库实现,支持天(day)、月(month)、年(year)、时(hour)等等
时间格式为 ISO 8601 格式的字符串
示例
时间+1天:{timeoffset:add:1:day:YYYY-MM-DD}
时间+2天:{timeoffset:add:2:day:YYYY-MM-DD}
时间-10天:{timeoffset:subtract:10:day:YYYY-MM-DD}
时间-1月:{timeoffset:subtract:1:month:YYYY-MM-DD}
时间+1月,自定义格式:{timeoffset:add:1:month:YYYY-MM-DD HH:mm:ss}
结果
时间+1天:2024-02-23
时间+2天:2024-02-24
时间-10天:2024-03-03
时间-1月:2024-03-22
时间+1月,自定义格式:2024-03-22 08:55:13
一些场景演示
快速创建vue2模板代码:
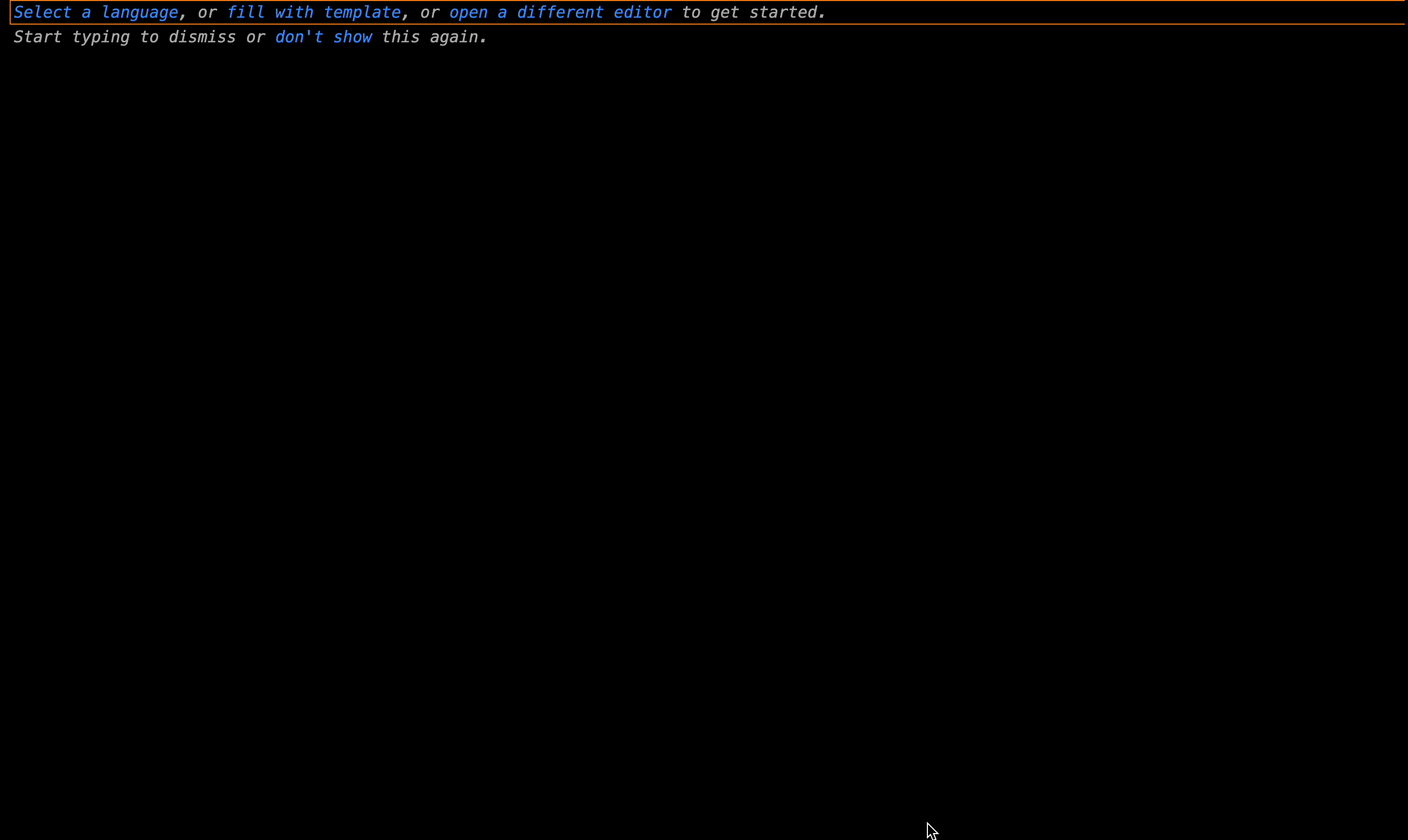
利用剪贴板占位符的场景:
获取剪贴板内容:
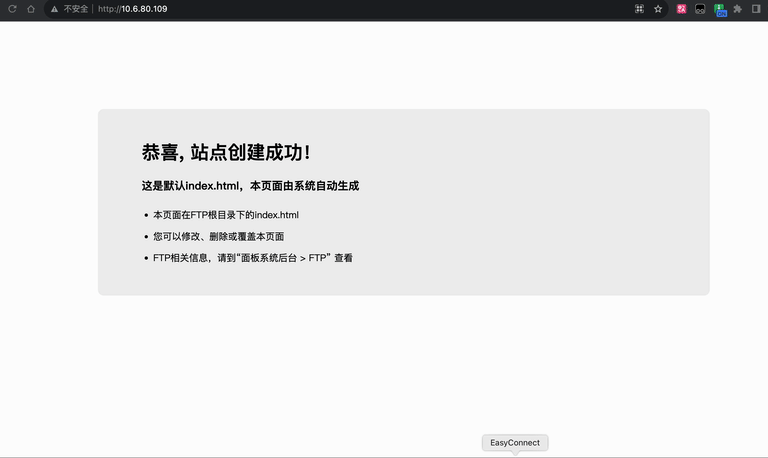
剪贴板内容转驼峰:
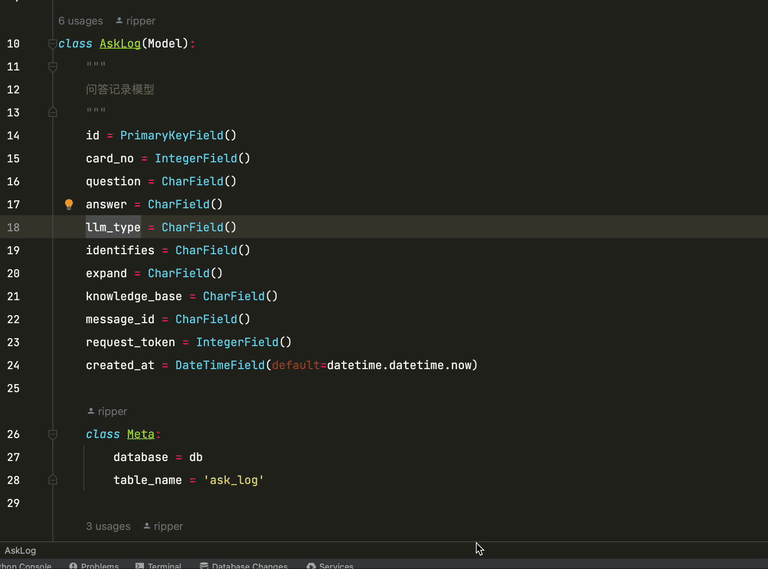
shell的命令场景
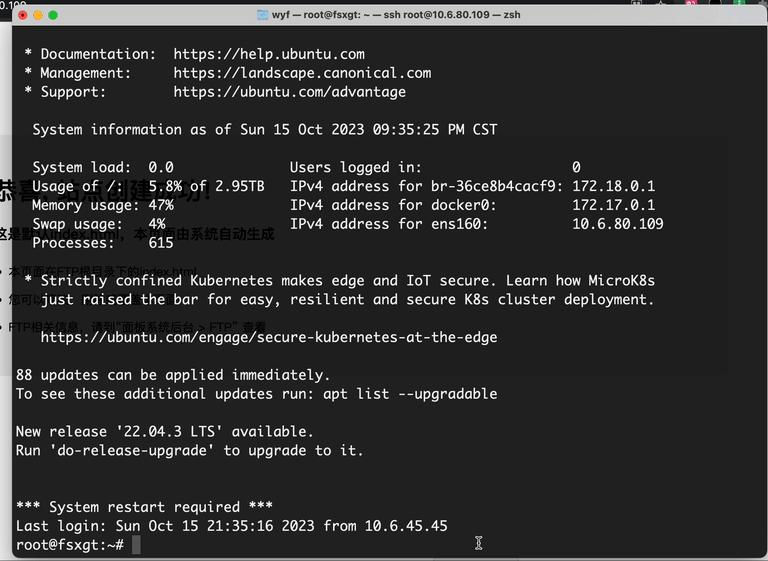
光标位置场景
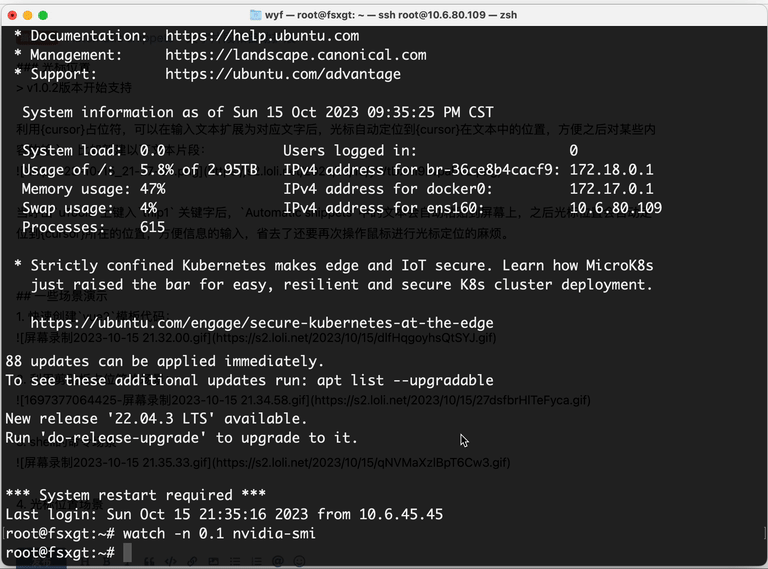
划词选中场景
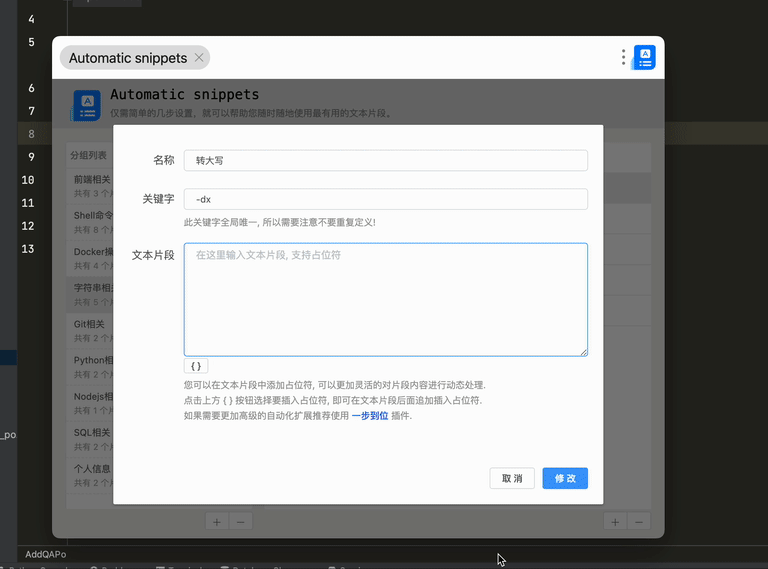
手动输入内容场景
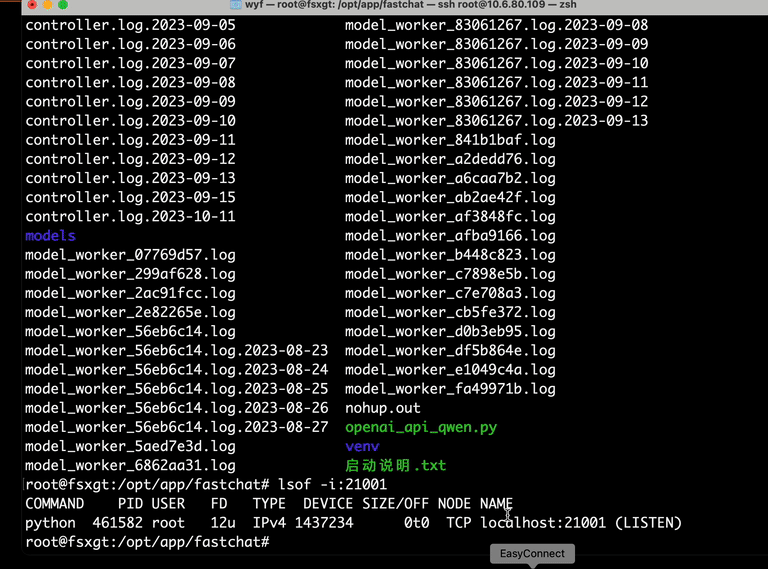
结语
相信经过上面的简单介绍,您已经能熟练的创建属于自己的Snippets 希望此插件能给您带来效率上的提升。
如果您有更好的建议可以直接在插件评论区留言。